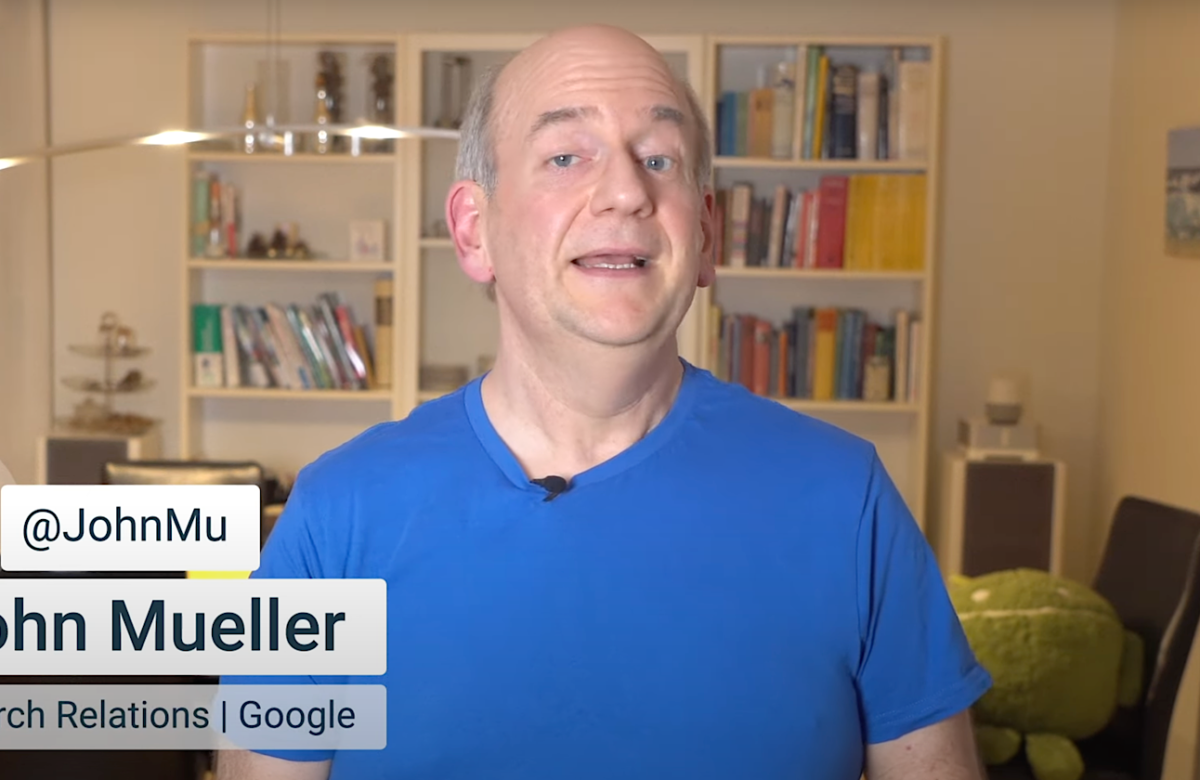12 Key Google Analytics Metrics to Track
- Digital MarketingNews
- January 9, 2024
- No Comment
- 54
[ad_1]
Google Analytics gives a treasure trove of knowledge. However for rookies, it might appear overwhelming.
The place do you begin? What metrics really matter?
On this publish, we’ll cowl the 12 most vital metrics in Google Analytics. These present the clearest image of your web site’s efficiency.
We’ll clarify what every metric means, why it is helpful to trace, and how one can analyze it.
However earlier than we do this, let’s be certain we perceive what metrics really are.
What Are Metrics in Google Analytics 4?
In Google Analytics 4 (GA4), metrics are the quantitative elements of your information that provide help to perceive and monitor the efficiency of your web site.
For instance, the metric “Customers” reveals you what number of customers visited your web site over a given time interval.

And the metric “Conversions” tells you what number of desired actions guests have accomplished, like purchases, signups, downloads, and so forth.

There are many different vital Google Analytics metrics. Similar to:
- Periods
- Bounce fee
- New customers
- Common engagement time
- Session conversion fee
We’ll cowl all these metrics later in this guide. However metrics aren’t the one vital measure in Google Analytics 4. You additionally want to grasp dimensions.
Metrics—together with dimensions—are the important thing constructing blocks of your analytics stories.
Right here’s how metrics and dimensions differ:
Metrics vs. Dimensions in Google Analytics 4
Metrics are quantitative measurements. They symbolize the “how a lot” or “what number of” in your information utilizing a numerical worth.
Dimensions, however, are non-numeric attributes. They describe the who, what, the place, when, and why behind the metrics.
Going again to an earlier instance, the “Customers” metric tells you precisely how many individuals visited your website.
And the dimension “Nation” contextualizes that quantity by telling you the place these customers are situated.

The dimension “Machine Class” tells you which of them gadgets customers browse your web site on.

Collectively, metrics and dimensions offer you a complete chart to measure and perceive an internet site’s efficiency.
Additional studying: Dimensions in Google Analytics 4
12 Vital Metrics in Google Analytics 4
1. Customers
The “Customers” metric represents the quantity of people that visited your web site throughout a particular time-frame.
This metric is tremendous useful for understanding the scale of your viewers and monitoring progress over time.
Extra customers = a bigger attain.
To see what number of customers you bought, go to “Reviews” > “Life cycle” > “Acquisition” > “Overview.”

View the general pattern to see when you’re attracting extra customers over time. This means progress.
When you aren’t seeing a rise in customers, meaning you have to revisit your advertising technique.
Learn our full information on how to create effective marketing strategies and get began.
2. Periods
The “Sessions” metric reveals the variety of particular person shopping classes that occurred in your website throughout the chosen time interval.
Periods are initiated when a consumer enters your website. And finish after half-hour of inactivity or when a consumer leaves.
A single session can embody a number of actions, corresponding to viewing a number of pages, clicking on hyperlinks or buttons, or making purchases.

Monitoring the “Periods” metric helps you perceive engagement past simply guests. Excessive classes imply individuals are considering your content material, merchandise, or companies.
To seek out your “Periods” metric, navigate to “Reviews” > “Life cycle” > “Acquisition” > “Site visitors acquisition.”

Right here, you may see the full variety of classes and the way they’re distributed throughout a number of visitors sources.
Determine your high visitors sources driving classes. And double down in your efforts for them.
If it’s “Natural Search,” step up your search engine optimization (search engine marketing) recreation.
If it’s “Electronic mail,” improve your email marketing campaigns.
3. New Customers
The “New Customers” metric reveals the variety of first-time customers who visited your website throughout the chosen time interval.
Monitoring new customers tells you ways efficient your advertising efforts are at reaching new audiences.
Extra new customers = your marketing and content are attracting a contemporary viewers.
To examine your new customers, go to “Reviews” > “Life cycle” > “Acquisition” > “Acquisition overview.”

View the general pattern to search for patterns, corresponding to spikes or declines. These can point out the influence of your advertising efforts.
As an example, a sudden enhance in new customers might be the results of a viral social media publish or a profitable promoting marketing campaign.
However, a decline may recommend that your current advertising actions usually are not successfully partaking potential clients.
As soon as once more, take into account revisiting your technique for higher outcomes.
4. Common Engagement Time
The “Common engagement time” metric reveals how lengthy, on common, customers actively interact along with your website.
For instance, if a consumer opens your web site and spends 5 minutes studying an article, then this time is counted towards their “Common engagement time.” As your web site is in focus and the consumer is actively engaged.
Nonetheless, if the consumer opens a brand new tab and begins shopping one other website whereas your website stays open within the background, this time isn’t counted. As a result of your web site is now not the first focus within the browser.
In different phrases, “Common engagement time” is calculated based mostly on how lengthy your web site was in focus within the consumer’s browser.
This metric is especially helpful for understanding the standard of consumer engagement.
To see the “Common engagement time” metric to your website, go to “Reviews” > “Life cycle” > “Engagement” > “Overview.”

Excessive common engagement occasions usually point out that customers discover your content material compelling and related, holding them actively concerned along with your website.
Conversely, decrease common engagement occasions recommend that you just may want to enhance your content material and/or web site usability.
Listed below are some suggestions for that:
- Guarantee your web site is simple to navigate and masses rapidly
- Optimize content material for readability. Use scannable formatting like bullet factors, subheads, brief paragraphs, and so forth. This ensures customers proceed to learn and interact along with your content material.
- Use visible belongings like pictures, infographics, and movies. This helps to retain consumer consideration.
5. Bounce Fee
The “Bounce rate” is the share of non-engaged classes.
A non-engaged session is one the place a consumer leaves your web site in lower than 10 seconds. With out triggering any occasion (like filling out a kind) or clicking via to different pages.
For instance, if a customer lands in your homepage and exits inside 10 seconds with out clicking on any hyperlinks, or finishing actions like filling out a kind, or making a purchase order, this session is classed as a non-engaged session.

And the “Bounce fee” metric will depend this occasion towards its calculation.
A excessive bounce fee usually signifies that the webpage isn’t successfully capturing the curiosity of holiday makers.
This might be attributable to varied elements like unappealing net design, unclear messaging, gradual web page loading occasions, or content material that does not match the user’s intent.
Conversely, a decrease bounce fee suggests customers are discovering what they’re on the lookout for and are inspired to interact additional along with your web site. By studying extra content material, viewing merchandise, or performing different significant actions.
To see your bounce fee in GA4, you’ll have to customise your “Pages and screens” report.
Go to “Reviews” > “Life cycle” > “Engagement” > “Pages and screens.”

Within the high proper of your display screen, click on the pencil icon to customise your report.

Select “Metrics” from the “Report Knowledge” part.

From the “Add metric” drop-down, select “Bounce fee.” And “Apply.”

It’s best to now see the bounce fee in your “Pages and screens” report.

Now, filter by excessive bounce fee pages.

These are pages which will want optimization.
First, evaluation your web page design and messaging. Is it interesting? Does it clearly talk what the web page is about?
Secondly, examine the load time. (You need to use Google’s PageSpeed Insights software for that.)
Excessive load time will increase the chance of customers quitting your website. When you need assistance, learn our full information on how to improve your page speed.
And final however not least, examine in case your content material aligns along with your viewers’s wants.
Excessive-quality, related content material is essential for holding customers engaged.
6. Session Conversion Fee
The “Session conversion fee” metric represents the share of classes that resulted in a conversion.
A conversion might be any predefined motion that’s useful to your online business. Similar to making a purchase order, signing up for a publication, filling out a contact kind, or downloading a useful resource.
The system for calculating it’s:
Session conversion fee = (Variety of conversions / Variety of classes) * 100
This metric helps in assessing the effectiveness of your marketing campaigns in driving conversions.
To trace the “Session conversion fee” in GA4, you’ll first have to create events.
Occasions allow you to measure consumer interactions (like loading a web page, clicking a hyperlink, or making a purchase order).
So for each motion you need to measure the conversion fee for, you’ll create an occasion.
After creating occasions, now you can discover your “Session conversion fee.”
Go to “Reviews” > “Life cycle” > “Acquisition” > “Site visitors acquisition.”

Then, discover the pencil icon within the higher proper nook.

Discover “Metrics.”

Then, “Add metric.” And search for “Session conversion fee.”

Then, click on “Apply.”

It’s best to now see “Session conversion fee” in your “Site visitors acquisition report.”

Now that you understand your session conversion fee, try to be clear on the efficiency of your web site and advertising efforts by way of driving useful actions.
7. Entrances
The “Entrances” metric reveals the variety of classes that started on a specific web page.
Each time a consumer initiates a brand new session, the “Entrances” metric for that exact web page the place the session begins will increase.
This metric is vital for understanding how customers start their journey in your website.
To see the “Entrances” metric in GA4, comply with these steps:
1. Go to the “Discover” space in your GA dashboard
2. Click on on “Clean” to start out a brand new exploration

3. Click on on the “+” icon subsequent to “DIMENSIONS.”

A brand new window will open up.
4. Choose “Web page title” (discovered underneath the “Web page / display screen” class)
5. Click on on “Import” so as to add it to your exploration

6. Click on on the “+” icon subsequent to “METRICS”

7. Discover and choose “Entrances” underneath the “Web page / display screen” class
8. Click on on “Import” to incorporate this metric in your evaluation

9. Drag “Web page title” into the “ROWS” space. This can record the pages as row headers.
10. Drag the “Entrances” metric to the “VALUES” space. This can show the variety of entrances began on every web page.

Now that you understand which pages folks usually “enter” your website from, be certain these pages are partaking and clear. In order that they convert higher.
8. Exits
The “Exits” metric reveals what number of classes ended on a specific web page.
For instance, if 5 folks ended their engagement along with your web site in your pricing web page, then your pricing web page may have 5 “Exits.”
This metric is essential for figuring out which pages are mostly the final interplay level earlier than customers depart your website.
To see your exit counts in GA4, comply with these steps:
1. Navigate to the “Discover” part in your dashboard
2. Click on “Clean” to start out a brand new exploration

3. Click on on the “+” icon subsequent to “DIMENSIONS”

A brand new window will pop up.
4. Choose “Web page title” (underneath the “Web page / display screen” class)
5. Click on on “Import” so as to add it to your exploration

6. Click on on the “+” icon subsequent to “METRICS”

7. Discover and choose “Exits” underneath the “Web page / display screen” class
8. Click on on “Import” to incorporate this metric in your evaluation

9. Drag “Web page title” into the “ROWS” space. This can record the pages as row headers.
10. Drag the “Exits” metric to the “VALUES” space. This can show the exit counts for every web page.

Attempt to determine any frequent patterns among the many pages with excessive exits.
Are these pages missing partaking content material? Have they got a complicated format or navigation?
Understanding these patterns can assist you pinpoint areas for enchancment.
9. Views Per Person
The “Views per consumer” metric reveals the typical variety of pages customers see throughout a specified time-frame.
It’s calculated by dividing the full variety of page views by the full variety of customers in the identical time-frame.
A better “Views per consumer” alerts you are creating sticky content that retains customers engaged. Prompting them to additional discover your web site.
To examine your “Views per consumer” metric in GA4, go to “Reviews” > “Life cycle” > “Engagement” > “Pages and screens.”
The report will now present the typical pages every consumer sees throughout a session.

If you wish to enhance this metric, be certain your navigation menu is well-designed and promotes additional website exploration.
Additionally, strengthen inside linking between associated content material. Our internal linking guide covers precisely how to try this.
10. Engaged Periods
The “Engaged session” metric measures any time a session lasts longer than 10 seconds, has at the very least two web page views, or triggers a conversion occasion.
A excessive variety of engaged classes suggests your website is assembly the wants and expectations of your customers.
In any other case, customers wouldn’t be partaking along with your website.
To seek out engaged classes in GA4, go to “Reviews” > “Life cycle” > “Acquisition” > “Site visitors acquisition.”
Right here, you’ll see the full variety of engaged classes and the way they’re distributed throughout a number of visitors sources.

Think about prioritizing channels which can be bringing in a excessive variety of engaged classes.
11. Engagement Fee
The “Engagement fee” represents the share of engaged classes. In comparison with the full variety of classes.
A session is taken into account engaged any time it lasts longer than 10 seconds, has at the very least two web page views, or triggers a conversion occasion.
This metric offers a transparent indicator of how successfully your website captures and holds the eye of customers.
To examine your engagement fee, go to “Reviews” > “Life cycle” > “Acquisition” > “Site visitors acquisition.”
Then scroll to the correct facet of the report. You’ll see your engagement fee throughout totally different visitors channels.

As soon as once more, prioritize channels which can be already performing effectively for you.
12. Returning Customers
The “Returning customers” metric reveals the variety of customers who visited your website greater than as soon as throughout the chosen time-frame.
It’s the alternative of first-time guests (“New users”).
Monitoring returning customers is vital for understanding:
- Person retention and loyalty (i.e., whether or not customers hold coming again)
- How effectively you exchange new customers into repeat guests
- What a part of your viewers comes again usually
To examine your returning customers, you have to customise your “Person acquisition” report.
Go to “Reviews” > “Life cycle” > “Acquisition” > “Person acquisition.”

On the highest proper of your display screen, click on the pencil icon to customise your report.

Select “Metrics” from the “Report Knowledge” part.

From the “Add metric” drop-down, select “Returning customers.” And click on “Apply.”

It’s best to now see the returning customers in your “Person acquisition” report.

Use this metric to find out whether or not you have to create extra focused and efficient retention methods.
If it’s excessive, carry on doing what you’re doing. If it’s low, look into new advertising campaigns.
This may embrace personalised e mail campaigns, loyalty applications, or content material that caters to the pursuits of those repeat guests.
Which Metrics Ought to You Observe?
The Google Analytics metrics you monitor ought to align with your online business objectives. This fashion, you may decide what’s going effectively and what you have to change.
Say you need to perceive the consumer engagement along with your web site. You may monitor the “Common engagement time,” “Bounce fee,” and “Views per consumer” metrics
However if you wish to perceive how your advertising marketing campaign carried out, you may monitor “Periods” and the “Session conversion fee.”
If the metric isn’t of curiosity to you or part of your online business objectives, it possible isn’t value your time to trace it. Over time, you’ll get a stronger really feel for the Google Analytics web site metrics you really care about.
Combine Google Analytics with Semrush
When you’re a Semrush consumer, you may join GA4 information on to the Semrush interface.
That means that you can view all of your web site’s information—together with your Google Analytics efficiency metrics—from a central location. And get much more complete information from Semrush instruments.
To get began, open Semrush’s Organic Traffic Insights and connect your Google Analytics account.
When you’ve finished that, you’ll see all of your vital metrics in a single dashboard. Like this:

GA4 and Semrush are an ideal match for anybody who needs to trace their efficiency and keep forward of the sport.
[ad_2]
Source link